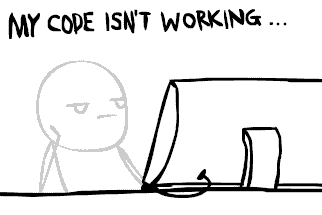CraftStudio l'alternative à Techne
-
Sommaire
Introduction
Tout au long de ce tutoriel je vous apprendrai la maîtrise du logiciel CraftStudio pour créer facilement des Modèles 3D pour Minecraft !
Pré-requis
CraftStudio est gratuit ! Il vous suffira de le télécharger sur le site officiel.
https://sparklinlabs.itch.io/craftstudio
Prise en main de CraftStudio
Installez le logiciel et vous voilà prêt à vous connecter !
Lancement et premiers pas :
Une fois le logiciel correctement installé, exécutez le lanceur qui aura cette apparence :

Entrez vos identifiants et connectez-vous…
Voici ce que vous aurez comme écran une fois le logiciel correctement lancé,

(Elisée, le créateur du logiciel vous sourit, c’est pas cool ça ?)
Nous allons décomposer les différents onglets du logiciel:

Ici, vos informations de compte, on peut voir que je suis premium et que j’ai 8 projets dans ma “Workspace”.
Trois boutons vous permettant d’accéder à, l’Accueil, Les Projets de la communauté, les Aides & Ressources
Est une liste des jeux créés par la communauté, ici aucun rapport avec Minecraft ce sont juste des petits jeux indés’ jouables pour le plaisir !
Ici c’est une page de news et de changes logs des modifications/ajouts à CraftStudio
C’est votre liste d’amis, ici au nombre incroyable de 3, en cliquant sur le bouton Ajouter un ami ou un groupe votre liste s’agrandira
Cette liste vous sera utile si vous voulez qu’une personne rejoigne votre serveur pour la réalisation d’un modèle 3D !
Sans doute la fenêtre la plus importante, votre Workspace où TESM Models et Modélisation sont deux de mes projets personnels
Sont les deux boutons que nous allons voir dans la suite du tutoriel, vous permettant de gérer vos **options **et votre serveur de modélisation 3DOptions et Serveur :
Cliquez sur le bouton **Options **dans un premier temps et configurez à votre guise les paramètres pour vos touches déplacement ZQSD, vos raccourcis, votre langue, etc…
Une fois vos options correctement modifiées, cliquez sur le bouton Mon Serveur
Vous aurez alors cette fenêtre qui s’affichera :
Vous saurez alors si votre serveur est correctement lancé, ou si il y a des erreurs…
Cliquez sur Settings
A la manière d’un serveur.properties de Minecraft vous aurez des paramètres à régler, une liste d’administrateurs pour votre serveur, son **port **de connexion, son online-mode, et sa capacité d’Upload/Download
Je vous conseille de ne toucher qu’a la liste d’administrateurs si besoin est ou si un ami n’est pas premium de Désactiver l’authentification Client
Création d’un projet :
Une fois que le serveur s’est correctement lancé, nul besoin d’ouvrir les ports de sa box, cliquez sur le bouton

Il vous demandera alors de vous connecter à votre propre serveur:

Ou bien de rejoindre un serveur personnalisé:

Où vous devrez rentrer une adresse IP et un port valide.
Moi je vais partir du principe que c’est votre propre serveur.
La fenêtre
 s’ouvre alors, cliquez sur le bouton
s’ouvre alors, cliquez sur le bouton 
Il vous faudra alors donner une nom, une description et des droits à votre serveur projet:

Ici :
le nom du serveur projet est: MinecraftForgeFrance
la description est: Différents Modèles 3D pour le forum MinecraftForgeFranceLes droits d’accès sont réglés sur validation manuelle des membres (c’est une white-list en somme)
Les droits de modifications quant à eux sont réglés sur Spectateur (aucune possibilité pour la visiteur de créer de modèles)
Le modèle du projet doit être sur videUne fois que la configuration de votre projet vous semble correcte cliquez sur le bouton Créer. Vous aurez alors votre projet dans la liste des projets de votre serveur :

Cliquez sur **Ajouter à ma liste **puis sur Ouvrir
Votre projet sera listé comme ceci dans votre workspace:

Et si le projet est ouvert, comme ceci:
Interface de la workspace :
Une fois votre projet correctement ouvert, vous devriez avoir cette interface:

 Bouton permettant de se connecter au serveur projet, et de le fermer
Bouton permettant de se connecter au serveur projet, et de le fermer Bouton permettant d’accéder aux propriétés de votre Workspace, notamment la white-list
Bouton permettant d’accéder aux propriétés de votre Workspace, notamment la white-list Bouton permettant la création d’un modèle 3D
Bouton permettant la création d’un modèle 3D
Fenêtre vous permettant la modification de votre MOTD/Message d’accueil
Fenêtre de la console/chat
Zone de texte pour la console/chat
Fenêtre pour la liste des personnes connectées à votre serveur projet
Fenêtre de prévisualisation de votre futur modèle 3DAjouter des membres à votre projet :
La partie la plus intéressante de CraftStudio est son côté Coopératif pour la création de jeux, mais ici nous utiliserons ce côté Coop/Multi pour la création de modèles 3D, vous aurez la possibilité de vous entraider pour la création de modèles 3D !
En tant que simple membre, pour rejoindre un projet voici la marche à suivre:
Cliquez sur le bouton
 et dans la zone de recherche
et dans la zone de recherche 
Écrivez le nom du serveur projet que vous voulez rejoindre, ici MinecraftForgeFrance
Cliquez simplement sur le bouton

Si l’approbation est requise comme cet exemple

Marche à suivre si l’approbation est requise :
Il vous faudra vous connecter une première fois, et attendre que l’administrateur du serveur vous accepte pour rejoindre le serveur projet, pour ce faire, une fois le serveur ajouté à votre workspace, ouvrez-le et cliquez sur
 , en haut à droite, ce message de demande d’approbation apparaîtra alors:
, en haut à droite, ce message de demande d’approbation apparaîtra alors:
Il vous suffira juste de Demander à devenir membre pour que l’administrateur accepte votre venu sur son serveur !
C’est tout ce que vous avez à faire si vous êtes un simple membre et si le serveur que vous voulez rejoindre demande une approbation (white-list)
Votre projet sera listé comme ceci dans votre workspace:

Et si le projet est ouvert, comme ceci:
Si vous êtes un administrateur de serveur ou si c’est votre propre serveur, voilà la marche à suivre pour ajouter des membres qui ont envoyé une requête pour rejoindre votre serveur
Si une personne a fait une demande pour rejoindre votre projet elle apparaîtra en tant que **Demande **dans la liste des membres:

Cliquez sur le bouton
 et cliquez sur
et cliquez sur  si ce n’est pas déjà sélectionné vous aurez alors cette fenêtre:
si ce n’est pas déjà sélectionné vous aurez alors cette fenêtre:
Cliquez alors sur la personne à ajouter en tant que membre de votre projet, ici elias54. Un panel s’ouvrira donc pour les différentes actions à faire sur la personne

Cliquez alors sur **Valider **si vous voulez accepter la personne à devenir membre de votre projet, **Ignorer **pour ignorer sa demande et **Bannir **pour lui offrir la chance de ne plus jamais rejoindre votre projet.
Le membre est **Spectateur **de base:

Vous pourrez alors sélectionner le grade du membre de votre serveur:


Pour que la personne qui vous a rejoint puisse faire des modèles 3D à sa guise il doit être minimum **Membre **sur le serveur.
Et voilà un nouveau membre dans votre projet !
Vous pourrez alors rejoindre les projets de personne que vous connaissez pour travailler ensemble sur un modèle 3D, par exemple

Aperçu du mode coopératif de CraftStudio:

Création du modèle 3D
Ajout d’un modèle 3D sur votre serveur:
Pour ajouter/créer un modèle 3D rien de plus simple, cliquez sur ce bouton
 et donnez un nom à votre modèle, ici TutorielMFF
et donnez un nom à votre modèle, ici TutorielMFF
Cliquez sur **Créer **et vous devriez avoir une toute autre interface:

Décomposons cette interface voulez-vous ?

Correspond à la liste de vos futurs “morceaux” de modèle 3D
Correspond à la console/chat et la liste des membres présents dans le modèle 3D
Est la fenêtre de visualisation de votre modèle 3D en plus du gestionnaire de sauvegardes en haut
Construire est l’onglet sélectionné dans cet onglet vous pourrez modifier la taille/rotation/position de votre modèle
Position est la position de votre “morceau” sur les axes X Y Z
Orientation est l’orientation de votre “morceau” sur les axes X Y Z
Taille du bloc est la taille de votre “morceau” sur les axes X Y Z
Décalage Pivot est l’équivalent de la boule bleue sur Techne pour définir un point de pivot pour vos modèles
Étirement permet de donner une taille très précise à votre “morceau” au 0.1 près (un autre atout que Techne n’a pas)**Paramètre de la texture **vous pourrez définir la taille de votre texture ainsi que son orientation en degrés
Passons maintenant à l’onglet d’édition de la texture:

Dessin est l’onglet actif et vous permettant de modifier la texture de votre futur modèle 3D
Bon à savoir: Copier(Ctrl + C) une texture faite sur Gimp, par exemple, et la Coller(Ctrl + V) dans l’éditeur de texture de CraftStudio fonctionne
Ce qui peut vous permettre d’utiliser un autre éditeur d’image que celui de CraftStudioCrayon est l’outil de dessin de l’éditeur de CraftStudio
Gomme est l’outil d’effacement de l’éditeur de CraftStudio
Sélection est l’outil de sélection de l’éditeur de CraftStudio
Déplacement est l’outil de déplacement de l’éditeur de CraftStudio
Couleur est la palette de couleurs qui vous permet de sélectionner la couleur de votre crayon
Taille du crayon vous permet de régler la taille de votre crayon
Zone de travail est la zone d’édition de votre textureLe dernier onglet (Animation) correspond au système d’animation de CraftStudio, je n’en parlerais pas ici, car ses animations ne sont pas “exportables” pour Minecraft malheureusement.
Une fois que vous avez assimilé la base de l’interface d’édition de modèles, lançons nous et créons le notre !
Cliquez sur ce bouton
 et nommez votre “morceau” comme vous le souhaitez.
et nommez votre “morceau” comme vous le souhaitez.Répétez cette opération pour pouvoir faire complètement votre modèle 3D
Une fois qu’il est terminé, tapez dans le tchat cette commande pour exporter le modèle au format .java
/export minecraftFaite de même pour la texture (au format png quand à elle):
/export textureTapez Entrée et sélectionnez l’emplacement où vous souhaitez que le fichier du modèle (.java) et la texture (.png) se trouvent
Si vous ne possédez pas CraftStudio en version premium, vous ne pourrez pas exporter le modèle 3D
Ce message apparaîtra alors:

Ajouter votre modèle 3D à votre Mod Minecraft :
Le fichier exporté, qui doit avoir l’extension java, et comparable au fichiers de modèles 3D de Minecraft, donc aucune modification de votre part n’est nécessaire !
package net.minecraft.src; public class ModelTutorielMFF extends ModelBase { ModelRenderer testNormal; public ModelTutorielMFF() { this( 0.0f ); } public ModelTutorielMFF( float par1 ) { testNormal = new ModelRenderer( this, 0, 0 ); testNormal.setTextureSize( 64, 32 ); testNormal.addBox( -8F, -8F, -8F, 16, 16, 16); testNormal.setRotationPoint( 0F, -8F, 0F ); } public void render(Entity par1Entity, float par2, float par3, float par4, float par5, float par6, float par7) { testNormal.rotateAngleX = 0F; testNormal.rotateAngleY = 0F; testNormal.rotateAngleZ = 0F; testNormal.renderWithRotation(par7); } }Si vous ne savez pas comment appliquer un modèle 3D à une entité ou un bloc, vous pouvez suivre les tutoriels en question:
Bonus
Comme vous l’aurez sans-doute remarqué, **MinecraftForgeFrance **est le serveur que j’ai créé à l’occasion de ce tutoriel et sachez qu’il est disponible au membres du forum, oui oui, un serveur public où vous pourrez proposer vos modèles 3D et les partager entre membres !
Donc si vous possédez CraftStudio, n’hésitez pas à rejoindre le serveur !
Cliquez sur ce bouton
 et dans la barre de recherche tapez MinecraftForgeFrance vous pourrez alors faire votre demande d’approbation et me rejoindre !
et dans la barre de recherche tapez MinecraftForgeFrance vous pourrez alors faire votre demande d’approbation et me rejoindre !Résultat
C’est ici que s’achève ce tutoriel sur la prise en main de CraftStudio et l’ajout de ses modèles 3D à Minecraft, c’est une très bonne alternative à Techne de part son interface, sa prise en main facile et intuitive, et son mode coopératif pour la création de modèles 3D entre amis !
Crédits
Je tiens à remercier particulièrement Elisée qui m’a laissé faire un tutoriel sur l’utilisation de CraftStudio et ce dans le but de proposer l’utilisation de l’outil d’exportation de modèles pour Minecraft de ce dernier.
Rédaction :
- ZeAmateis
Correction :
- Fine33

Ce tutoriel de Minecraft Forge France est mis à disposition selon les termes de la licence Creative Commons Attribution - Pas d’Utilisation Commerciale - Partage dans les Mêmes Conditions 4.0 International -
N’hésitez pas à poser vos questions si vous avez un quelconque problème !
-
Salut,
Le logiciel permet de faire des JSON pour la 1.8 ? -
Non, mais il y a Cubik de BDCraft qui permet de faire ça
-
Ok je te remercie
-
Maintenant que ce magnifique logiciel est gratuit, je vous conseille de l’utiliser
 Par contre quelqu’un sais pourquoi quand on exporte une texture il n’y a pas de délimitations des différentes parties ?
Par contre quelqu’un sais pourquoi quand on exporte une texture il n’y a pas de délimitations des différentes parties ?Merci

-
Ce n’est pas implémenté dans CS, tu doit les détourer à la main si tu compte faire les textures sur un autre logiciel
-
@Ama:
Ce n’est pas implémenté dans CS, tu doit les détourer à la main si tu compte faire les textures sur un autre logiciel
Arf dommage car leur système d’édition est quand même limitée je trouve

-
Pourrai tu me rembourser j’ai payer ce logiciel sans vraiment savoir ce que c’était et sa ne me plait pas.
Merci de votre compréhension. -
@MidacoYT Allez, soyons fous, par quel moyen je te rembourse ?
Sachant qu’il est gratuit, j’attends une explication. -
c’est bizarre pourtant tu a mis qu’il coûtait 30€
-
C’était le cas avant.
De toute façon ama n’est pas le développeur de Craftstudio, donc il ne peut pas te rembourser, ce n’est pas lui qui récupère l’argent. -
je savais pas qu’on puvait l’avoir gratuitement du coup j’ai payer. vous savez qui est le développeur
-
@MidacoYT
Mais tu as pas vu sur le site, que c’était des donations ? Et non pas un paiement obligatoire ? -
nn je ne l’avait pas vue
-
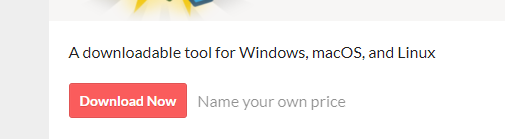
Pourtant je lis, télécharger, pas “acheter”
-
quand tu clique dessus il te demande de payer mais javais pas vue que c’était juste un don qu’on pouvait faire
-
Afin de clore le sujet, il n’y aura pas de remboursement possible.
Il est stipulé en clair que tu n’es pas obligé de payer quoi que ce soit.
Et une donation ne peut être ni reprise ni échangée.A toi de contacter le propriétaire du logiciel pour essayer de reprendre ton argent.