Installer les logiciels nécessaires au modding forge
-
robin4002 Moddeurs confirmés Rédacteurs Administrateurs dernière édition par robin4002 29 nov. 2021, 00:24 17 févr. 2014, 17:33
 Ce tutoriel est également disponible en vidéo.
Ce tutoriel est également disponible en vidéo.Sommaire
Introduction
Afin de développer un mod minecraft, il faut un certain nombres de logiciels, dont le JDK de java (le JDK de java permet de compiler et décompiler du code java) et un IDE (Integrated Development Environment) java qui sera dans notre cas Eclipse, mais vous pouvez aussi utiliser un autre IDE. D’autres logiciels seront nécessaires pour créer les textures, ou pour les fichiers de langage du mod. Dans ce premier tutoriel, nous allons installer ces logiciels.
Windows
Avant tout (Windows) :
La première chose à savoir est si avez Windows 32 bits ou Windows 64 bits.
Pour connaître cela, faites un clic droit sur le bouton Windows en bas à gauche et cliquez sur Système. Votre type de système est affiché sur la page :

Dans mon cas je suis en 64 bits, je vais donc prendre les programmes en version 64 bits.
/!\ Si vous avez un système 32 bits cela va être très gênant pour la suite, Java 32 bits étant limité à ~1400-1600mo de ram, ce que est plutôt faible pour effectuer un setup de Forge (2 go sont recommandé).JDK (Java Development Kit) (Windows) :
Pour l’installer, allez sur le site d’oracle :
http://www.oracle.com/technetwork/java/javase/downloads/jdk8-downloads-2133151.html
Cliquez sur le bouton download au-dessus de jdk. Ensuite cochez la case “Accept License Agreement” et cliquez sur le lien :- Windows x86 123.64 MB jdk-XuYZ-windows-i586.exe si vous avez un système d’exploitation 32 bits.
- Windows x64 125.46 MB jdk-XuYZ-windows-x64.exe si vous avez un système d’exploitation 64 bits.
Une fois, le téléchargement fini, il vous suffit de lancer l’application en administrateur.
Lorsque l’installation à fini, allez sur votre disque dur C:/ puis dans le dossier “Programmes” puis dans le dossier “Java”. Un dossier ayant le nom de la version de java que vous venez d’installer devrait être présent (jdk1.8.0_121 par exemple).
Copier le chemin complet de ce dossier (C:\Program Files\Java\jdk1.8.0_121 avec l’exemple d’au-dessus).
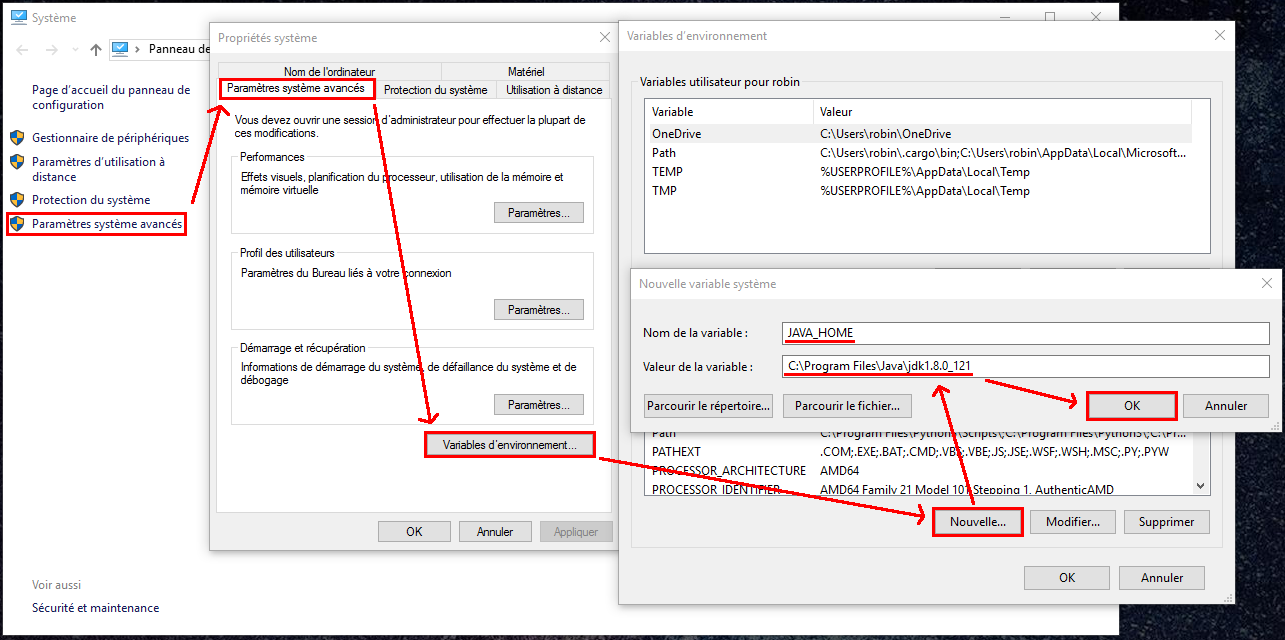
Retournez sur la page Système et à gauche cliquez sur “Paramètres système avancés”, une page va s’ouvrir, cliquez sur l’onglet portant le même nom puis sur “Variables d’environnement…” Créez une nouvelle variable, dans le nom mettez JAVA_HOME et dans la valeur, copier le chemin du dossier où le jdk est installé.
Ensuite, sélectionnez la variable PATH, cliquez sur modifier… et à la suite ajouter un point virgule, et coller à nouveau en ajoutant \bin. Par exemple :
C:\quelquechose;[…];C:\autrechosedeviendra :
C:\quelquechose;[…];C:\autrechose;C:\Program Files\Java\jdk1.8.0_121\binJava est maintenant installé et configuré. La manipulation dans les variables d’environnement sera à refaire à chaque mise à jour de java (remplacez l’ancien chemin dans PATH, n’ajoutez pas à la suite lors des mises à jour, même chose pour JAVA_HOME, écrasez l’ancienne valeur).
Eclipse (Windows) :
Téléchargez eclipse sur le site officiel (choisissez Eclipse IDE for Java Developers) :
https://www.eclipse.org/downloads/eclipse-packages/
Il s’agit d’une archive .zip, vous pouvez l’extraire avec l’utilitaire d’extraction de Windows si vous n’avez pas encore de logiciel d’extraction/compression. Une fois l’archive extraite, vous pouvez supprimer le .zip, seul le dossier extrait va servir. Vous pouvez placer ce dossier où vous le souhaitez, cela n’a pas d’importance. L’application d’Eclipse se trouve dans le dossier, vous pouvez faire un raccourci dans le menu démarrer ou sur votre bureau.Un logiciel d’extraction (Windows) :
Cette étape est optionnelle.
L’utilitaire d’archive de Windows n’étant pas génial, je vous recommande d’installer 7zip qui est gratuit et open source :
7zip : http://www.spiroo.be/7zip/Un éditeur d’image (Windows) :
Afin de faire vos textures, un éditeur d’image est nécessaire, de préférence un qui supporte la transparence. Il en existe beaucoup sous Windows, voici les plus connus :
- Paint.net : http://www.getpaint.net/ (gratuit, très basique)
- Photofiltre 7 : http://www.photofiltre-studio.com/pf7.htm (gratuit, intermédiaire)
- Gimp : http://www.gimp.org/ (gratuit, open source, complexe)
- Photoshop : https://creative.adobe.com/products/photoshop (payant, complexe)
En vidéo (Windows) :
https://www.youtube.com/watch?v=qlD1MVZy3uE
Linux (Ubuntu et ses variantes)
Avant tout (Linux) :
Tout comme pour les utilisateurs de Windows, la première chose à savoir est votre type de système. Pour cela, ouvrez le terminal et tapez la commande
uname -p.
Si vous avez x86_64 ou amd64, vous avez un système 64 bits, sinon vous avez un système 32 bits.
/!\ La plupart des distributions Linux vont bientôt arrêter le support des versions 32 bits, si vous avez un processeur 64 bits n’hésitez pas installer un OS 64 bits, sinon le mieux serait de changer de pc /!JDK (Java Development Kit) (Linux) :
Le JDK peut s’installer très facilement avec la commande suivante :
sudo apt-get install openjdk-8-jdkPrenez bien la version 8 et non la 9.
Si vous préférez installer la version d’Oracle de la JVM, utilisez le ppa de la team webupd8 :
sudo add-apt-repository ppa:webupd8team/java sudo apt-get update sudo apt-get install oracle-java8-installer Dans les deux cas inutile de configurer la variable path, les commandes java et javac devraient fonctionner après l’installation. Pas besoin non plus de configurer JAVA_HOME.
Eclipse (Linux) :
Le paquet deb pour Eclipse étant obsolète, je recommandais habituellement d’installer Eclipse depuis le site officiel. Mais depuis peu, un paquet Snap est disponible et à jour, vous pouvez l’installer avec la commande
sudo snap install eclipse.Si vous souhaitez quand même installer Eclipse manuellement, allez sur le site d’Eclipse et téléchargez Eclipse IDE for Java Developers : https://www.eclipse.org/downloads/eclipse-packages/
Ensuite, désarchivez l’archive (clic droit, extraire ici en mode graphique ou avectar -zxvf <nom du fichier>en console). Vous pouvez supprimer l’archive une fois extraite.
Ouvrez un terminal, déplacez-vous dans le dossier Téléchargementscd Téléchargementspuis déplacez le dossier eclipse dans le dossier /opt/ avec la commandesudo mv eclipse/ /opt/
Pour finir créez le .desktop pour eclipse en tapant la commandesudo gedit /usr/share/applications/eclipse.desktop
Gedit va s’ouvrir, collez ceci dedans :[Desktop Entry] Name=Eclipse Type=Application Exec=/opt/eclipse/eclipse Terminal=false Icon=/opt/eclipse/icon.xpm Comment=Integrated Development Environment NoDisplay=false Categories=Development Un logiciel d’extraction :
Cette étape est optionnel.
Sous Ubuntu, les paquets zip et unzip sont pré-installés, vous ne devrez donc pas avoir de problèmes, en revanche je vous conseille d’installer le paquet p7zip-full et p7zip-rar (pour ouvrir les .rar qu’on vous envoie).
Pour cela, entrez dans un terminal la commandesudo apt-get install p7zip-full p7zip-rar.Un éditeur d’image (Linux) :
Sous Linux, Gimp est le logiciel d’édition d’image le plus populaire, vous pouvez l’installer simplement depuis la logithèque. Si Gimp ne vous plaît pas, il en existe beaucoup d’autres :
http://doc.ubuntu-fr.org/graphisme#graphisme_simple
http://doc.ubuntu-fr.org/graphisme#graphisme_avanceEn vidéo (Linux) :
https://www.youtube.com/watch?v=gNVq9PZBhnc
MacOS
Avant tout (MacOS) :
Il vous faudra, au minimum, la version 10.7.3 de Mac OS X pour installer le JDK fourni par Oracle. Apple ne commercialise plus de version 32 bits de son os, vous avez donc un système 64 bits.
JDK (Java Development Kit) (MacOS) :
Pour installer le JDK, il vous faut vous rendre sur le site d’oracle:
http://www.oracle.com/technetwork/java/javase/downloads/jdk8-downloads-2133151.html
Cochez “Accept License Agreement” puis téléchargez le fichier image correspondant (vous ne pouvez pas vous trompez il n’y en a qu’un)
Mac OS X x64 179.49 MB jdk-xuyz-macosx-x64.dmg
Lorsque le téléchargement est terminé, ouvrez l’image et double-cliquez sur la boite en carton apparue dans la fenêtre, ceci vous ouvrira l’installateur du jdk qu’il vous faudra suivre.Eclipse (MacOS) :
Pour cela, il vous suffit de vous rendre sur le site d’eclipse et de le télécharger : https://www.eclipse.org/downloads/eclipse-packages/
Après téléchargement, ouvrez l’archive, déplacez son contenu dans un dossier et lancez Eclipse.Un éditeur d’image (MacOS) :
Gimp existe aussi sous OS X : http://www.gimp.org/
Et photoshop également : https://creative.adobe.com/products/photoshop
Il y en a aussi sûrement d’autres.En vidéo (MacOS) :
https://www.youtube.com/watch?v=LvKQ_t2SX6k
Crédits
Rédaction :
Correction :

Ce tutoriel de Minecraft Forge France est mis à disposition selon les termes de la licence Creative Commons Attribution - Pas d’Utilisation Commerciale - Partage dans les Mêmes Conditions 4.0 International -
@‘robin4002’:
Créez une nouvelle variable, dans le nom mettez JAVA_HOME et dans la valeur, copier le chemin du dossier où le jdk est installé. Ensuite, sélectionnez la variable PATH, cliquez sur modifier…
Il faut créer une nouvelle variable ou une nouvelles variable système ?
-
Variable système. J’ai ajouté un screenshot.
-
Ok merci!

-
J’attend le 2e tuto avec impatience

- topic:timeago_later,un an
-
par contre pour les variables d’environnement on est pas obliger de les crée dans Variable système on peu les crées dans variable utilisateur
-
Référencé par
kevin_68 29 nov. 2021, 00:24
-
Référencé par
 SCAREX 29 nov. 2021, 01:47
SCAREX 29 nov. 2021, 01:47 -
Référencé par
 robin4002 29 nov. 2021, 01:52
robin4002 29 nov. 2021, 01:52 -
Référencé par
 robin4002 29 nov. 2021, 01:52
robin4002 29 nov. 2021, 01:52 -
Référencé par
 robin4002 29 nov. 2021, 01:52
robin4002 29 nov. 2021, 01:52 -
Référencé par
 robin4002 29 nov. 2021, 02:04
robin4002 29 nov. 2021, 02:04 -
Référencé par
 robin4002 29 nov. 2021, 02:04
robin4002 29 nov. 2021, 02:04 -
Référencé par
 robin4002 29 nov. 2021, 02:04
robin4002 29 nov. 2021, 02:04 -
Référencé par
 robin4002 29 nov. 2021, 02:07
robin4002 29 nov. 2021, 02:07 -
Référencé par
 robin4002 29 nov. 2021, 02:07
robin4002 29 nov. 2021, 02:07 -
Référencé par
 robin4002 29 nov. 2021, 02:07
robin4002 29 nov. 2021, 02:07